Background
In my last post I discussed in detail a process I have developed to import a task list from Word into MindManager (MM). This process uses a unique feature of MM – when it sends a document the other way to Word, it applies its own versions of the Word’s formatting style as found in the Word template the user nominates for the export process. These include the equivalent of Word heading styles, but also some quite specialised ones as well.
One response I received commented that the post was hard to follow because I spent a lot of time explaining the background context on top of describing a fairly complex process. It was suggested that I perhaps could write another post, or series of posts, concentrating on and clarifying the steps involved.
Around the same time I responded to a question on the MM forum on how to import Word documents with hyperlinks appearing in the topics. This isn’t possible, but documents can be imported so that standalone hyperlinks display correctly in MM – ie, as hyperlink icons next to the topics by again using MM’s Word style formatting. I indicated that I would write the process up in more detail on this blog.
I’ve decided to combine these ideas into a series of three or four posts on using MM Word styles to assist in importing a range of Word documents. In this first post I’ll deal with importing “conventional” Word documents, in the second I’ll cover importing Word tables (updating some older articles I wrote coving this) and in last one or two I’ll revisit my recent post on the more complex task of importing task lists.
Importing from Word documents – the “normal” options
In this first article I’m discussing how to import a conventional Word document with headings, sub-headings and normal body text, but no tables. Please note also that I’m using Word 2010 and MindManager 16; different versions of Word and MM may yield different results.
You can import just about any such document from Word to MM but the question is how to get its heading structure to be reflected in the topic hierarchy of the resulting map. Unless the Word document is formatted correctly, everything in the map is likely to be flattened to the same MM topic level. This includes any text you might have wanted to appear in the topic notes – this text and any stand-alone hyperlinks will also appear as MM topics instead and the hyperlinks will not be clickable.
I’ll come to the various importing techniques in a moment but I’ll deal with formatting first. Only two approaches seem to work consistently as a basis for importing:
- Formatting as an outline, using spaces as indents. This isn’t really recommended as an approach, unless you are dealing with an outline document that is not available in any other format, for example as the output from another program. For this to work sub-paragraphs should be indented using at least two spaces (and not tabs or indents) for each indent level; or
- Formatting using Word template-based heading and other styles. This in most cases is the best option – and in any case is the best approach to the consistent formatting any Word document. The paragraph styles are derived from the Word template on which the document is based; the templates usually have a hierarchy of headings as well as a “Normal” and other non-heading styles.
As for importing there are three alternative approaches which interact with these two formatting options, resulting in varying degrees of success in creating a topic structure which reflects the Word document paragraph hierarchy, as follows:
- Copying and pasting. This will provide a topic hierarchy only when you are transferring a Word document formatted as an outline and not with Word heading styles. The major limitation is that everything in the Word document will become map topics, including anything you might have wanted to appear as topic notes text. The same will happen to standalone hyperlinks.
- Sending part of a document from Word with MM button. This works with Word documents formatted with heading styles and will result in the heading hierarchy being reflected in the resulting map’s topic hierarchy. Any body text formatted with the Normal style will appear as topic notes, but any hyperlinks will end up being incorporated in topic notes as well.
- In MM, import from Word (whole document). This works in a similar way to using the MM button – and has the same limitation in relation to hyperlinks. With this method the document title forms the central topic of the resulting map.
In summary, formatting a document with Word heading styles and either using the MM send button in Word or importing such a document from the MM end provide the best results. Both approaches however won’t display stand-alone hyperlinks properly in the resulting MM maps.
Using MM Word styles to improve the import process
As I said at the beginning, MM’s unusual approach to exporting maps means that it creates its own versions of the Word styles which are sent to Word along with the exported document. Once these styles are in MM they can be used to format Word documents; MM can then read these styles and apply the relevant formatting when a Word document is sent the other way.
At this stage we’re using this feature to fix only the hyperlink issue, but I’ll be looking at how other MM styles can be used in future. It’s therefore probably useful to consider including other styles in the first step below:
- Set up a dummy map with all MM features you want, including the hyperlink style. At this stage consider adding other attributes, especially those relating to tasks.
- Save this map and export to Word, ticking all the Export task attributes in the dialogue Export options, along with Export options – except the Export overview map, Insert Table of Contents and Skip Topics tick boxes, as shown below:
- Open the document in Word and check that all the MM styles are visible, as shown below:
- Save the exported document as a Word template, giving it a distinctive name.
Set up a Word document to send to MindManager
You can now set up the Word document you want to export to MM with the following steps:
- Create a document using the MM template, or apply this template to an existing document.
- Use Word paragraph styles to create and format the document. In the main you don’t need to apply the MM styles. You can use the default Word ones that should still be in the template – as we saw earlier, with MM does a pretty good job of importing these.
- Make sure that the paragraphs intended to go into Topic Notes are formatted with the Normal paragraph style, though you can still use any font formatting.
- Also make sure that any free-standing hyperlinks are stand-alone paragraphs with no more than one per heading, and that they appear either above or below the paragraphs intended to the heading’s topic notes. Edit: ensure that these paragraphs are activated as Word hyperlinks before the next step is applied. This usually happens when you press the paragraph return key.
- Apply the MM Hyperlink style to each of these hyperlinks.
- Save the document then either send it to Word with the MM button on the ribbon or import from within MM. Check the document has been converted successfully into a map.
As can be seen from these steps, the main limitation is that you can import only one hyperlink attached to each topic. MM can incorporate more than one hyperlink per topic, so this appears to a limitation of the import process.
The following table summarises what you can and can’t do with the various approaches to importing Word documents into MindManager. In the next post in this series I’ll explore how to use this technique to import more complex Word tables.



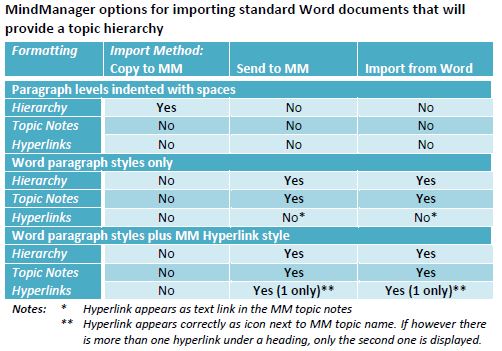
Pingback: The Ins and Outs of MindManager Word Importing – Part B: tables | Sociamind
Pingback: The Ins and Outs of MindManager Word Importing – Part C: Task Lists | Sociamind
Pingback: Sending tasks from Word to MindManager (with a little help from Excel) | Sociamind
Pingback: How to create maps in MindManager from directory-style tables | Sociamind
Can you import from word document and have the topic that is imported have a color?
LikeLike
Hi Robert, I’ve responded on the Mindjet community forum to the similar question you asked there. Please let me know if you need any more information.
LikeLike
Pingback: MindManager 2017’s new features in action – 3: researching with reusable tags (part 2) | Sociamind
Pingback: Mind Mapping the World-Wide Web, one page at a time | Sociamind
Pingback: Turning URL lists into mindmaps: MindManager 2021 update | Sociamind
Pingback: MindManager Gaps and Tricks 4: How to include hyperlinks and task and topic information when importing a Word document (MM21/22 update) | Sociamind