In the third article of this occasional series looking at some of the gaps in MindManager’s extensive feature set and a few “tricks”, or workarounds, to deal with them, I’m offering some options for dealing with a question that gets asked from time to time on the MindManager Community Forum – how to preserve line breaks and formatting in topic text when a map is exported to Word.
While topic notes editing in MindManager has some basic formatting facilities, topic text editing has virtually none at all. You can change fonts and format text appearance and you can also insert line breaks using SHIFT+ENTER, then manually insert numbers at the beginning of each line to make sub-points within the topic (or use the technique described here to insert bullets), but that’s about it.
An even bigger problem is that this formatting is lost when you export to Word. Topic text line breaks in particular are lost in export, with everything rendered as a long line of text which will include any numbers, bullets or other special characters you may have inserted.
If you are starting a map from scratch you can avoid this problem in the first place by keeping topic text as brief as possible. Topics were never really designed to hold lots of text – in fact one of the early rules of mind mapping when it was mainly a brainstorming tool was to have no more than one or two words per topic (a possible explanation for why topic text editing facilities are still so limited). If you are designing a new map, try to structure “big ideas” so they have a parent topic with just a few words of topic text and then put all the detail either into a topic note or a series of subtopics. Both of these will export successfully to Word.

Unfortunately it isn’t always possible to adopt a Spartan approach to map design, especially as mind maps are used for a lot more than brainstorming these days. If you already have a map with text-heavy topics or you are creating a new one where this is going to be unavoidable I’ve got a few suggestions for preserving formatting when exporting to Word. These assume a basic understanding of MindManager, and options 2 to 4 require some experience with the export to Word process in version 20 of MindManager onwards:
1. Highlight and copy the relevant topics then paste directly in Word: Surprisingly, this approach seems to work if you have a fairly simple map which happens to have formatted topic text – and a minimum of other map elements. When the copied material is pasted in Word, both line breaks and text formatting are preserved – most of the time. However, text formatting isn’t always consistent, and occasionally random text sizes will appear; this problem is largely avoided if you copy and paste text on a topic-by-topic basis. Also, bear in mind that all text will be in the Word template default Normal paragraph style, and all other map elements will be ignored.
2. Move the topic text to topic notes: The next simplest option is to move topic text to topic notes and then run the Word export process. Leave the first words of the topic text in each topic in place and then highlight and copy the rest of the material before pasting it into the associated topic note. You can then delete the topic text (I suggest doing this way so that you don’t lose the topic text if something goes wrong).
Topic notes will maintain most of the formatting, including bold, italics, line breaks and topic numbering from the topic text. As you have to work on a topic-by-topic basis this largely avoids the consistency issue in Option 1, and it also has the advantage that you can edit the formatting in the topic notes before export.
If you opt to use a Word template in the export process you will be able to select the best paragraph style for each topic level as well as for topic notes. It’s best to select the Normal paragraph style for the latter so they will appear as text under the relevant topic. On the other hand, if the text isn’t isn’t numbered or bulleted but you would like to have this applied you could choose a numbered or bulleted list paragraph style so that Word will do this for you. Any topic notes formatting you have applied should be retained, though you may get unexpected results with some paragraph header styles.
This approach relies on topic notes being available to be used for this purpose, but has the advantage that all other map elements can be exported to Word.

(left) Original map, (centre) Option 1: Direct copying and pasting in Word, (right) Option 2: Coping and pasting to Topic Notes prior to export to Word
3. Manually break up the topic text into subtopics: The topic notes method may not be an option if you are already using them for other purposes. If the map isn’t too large there is an alternative – use MindManager’s often overlooked Split Topic tool (found under Edit Topics under Advanced on the ribbon) to break up lengthy topics to facilitate export to Word.
I find the easiest approach when dealing with a topic with lots of topic text is place the cursor just after the words you want to form the parent topic, then click on the arrow next to the Split Topic tool. The drop-down menu will present a number of options, the most useful of which are “As Topic” and “As Subtopic”.
Select As Subtopic to make the initial split. This will create the parent topic using the text to the left of the cursor, with all the remaining text being put in a single subtopic. You can then go through this subtopic and make further splits, this time selecting As Topic to keep the new subtopics at the same level, or if you wish to “demote” some topics you can choose As Subtopic.
When you have finished proceed through the Word Export Settings, selecting an appropriate style for parent topics and subtopics. There is one major limitation; unlike options 1 and 2, the topic text formatting applied by the Word style you select in the export process will overrule whatever formatting you have applied directly to the topic text. However, line breaks and numbering will be retained, and like option 2 all map elements can be exported to Word.
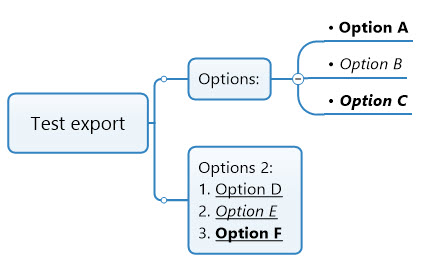
Option 3: Using MindManager’s Split Topic facility
4. Use Find and Replace in Word to restore line breaks: If you have used the trick I mentioned earlier to insert bullet points at the beginning of each new line within the topic text (or you have inserted some other unique character, like “#”) a faster option if you have a large map is to restore the line breaks within Word.
When you export to Word the line breaks will be lost but the bullet points will remain. You can then use Word’s Replace facility to find and replace the bullet character and subsequent space “• ” with a paragraph break and bullet character and space, ie, “^p• ” (don’t use the quotation marks). So for example if the Topic text is like the following:

The exported text in Word will be “Options: • Option A • Option B • Option C”. However, after you have run the Replace facility it should end up like:
“Options:
• Option A
• Option B
• Option C”
If you don’t want the bullet or other unique character to appear, use this method to find the character and then use the replace facility just with the paragraph return symbol ^p. You can also then use the Numbering option in Paragraph on the Home ribbon in Word to apply numbering or an alternative unique character.
If you have manually numbered the lines of topic text then things are a little trickier. If you have used just numbers you can try selecting Use wildcards in the Word Find facility with the following in the Find field: “[0-9]{1,2}” – or if you have used “1.”, “2.” etc you could use “[0-9]{1,2}.” – and in both cases replace with ^p (in both cases don’t use the quotation marks).
However, I haven’t been able to work out the correct syntax if you have used numbers with brackets, like “1)”, “2)”, “3)”, etc. In this situation it’s best to use MindManager’s find and replace facility to replace all the brackets with, say, a full stop prior to commencing the export. Problems can also occur if you have also used numbers within the topic text, but if this is the case you can step through the find and replace process in Word to prevent these numbers from being converted.
As with options 2 and 3, all map elements can be exported to Word using this option. One limitation is that all topics will be exported at the same level, but you can combine this approach with Option 3 to split the topic text into a parent topic and a subtopic with the remaining list, then export the map and use the Word find and replace facility to break up the imported subtopic text into separate lines.
