In this occasional series I’m looking at some of the gaps in MindManager’s extensive feature set and describing a few “tricks”, or workarounds, to deal with them. In this post I’m actually talking about a gap which the company itself has fixed in MindManager for Windows 22, but so quietly many people may have missed it – the ability to import lists of websites, or tables which include URLs, and have these appear as topics with hyperlinks.
In this post I’ll show how to turn a simple spreadsheet or table like the one on the left into the map on the right, complete with links using MindManager 22 or later.

A little bit of history: I have written quite a few posts on importing Word tables, which has always been a somewhat hit-and-miss process with previous versions of MindManager. Tables have always had to be set up in a specific way for importing to work, and matters became even more complicated after MindManager completely rewrote the Word export feature in MM21.
As part of this process (and for reasons which I’ve never fully understood) the MindManager Word import process was affected and the Word add-in which made it possible to send sections of a document – like, say, a table – to MindManager was dropped. From that point on the only option available has been to import the whole of a Word document, which means that if you want to import just a table it has to be copied and pasted into a new document before you start.
Even before this change the importing of URLs as part of a table or even a standard document was problematic. URLs are imported correctly and will work after import – but they appear in topic notes, not as a direct links on the relevant topics. This may be OK for some purposes, but most of the time users want the website link to be accessible from the topic itself. In response I had developed a fairly complex workaround which relied on undocumented aspects of the relationship between Word and MindManager, which then had to be further tweaked to work with versions from MM20 onwards.
While importing from Word has arguably gone backwards, starting with MM20 the process of importing from Excel improved. Although worksheets still had to be set up in specific ways for the new process to work it provided greater control, with options to configure imported data as topics, sub-topics, topic properties, topic notes, start dates and due dates.
The new process also provided a much easier route for importing Word tables – simply paste them into an Excel spreadsheet and take it from there. Frustratingly though, the initial version didn’t have a hyperlink option, so it still wasn’t possible to import URL lists to form links directly on topics either from Word or Excel. For this reason I persisted with the workarounds using Word I mentioned earlier, while urging MindManager to add URL/hyperlink capability to the Excel import model along with options for callouts, resources, Kanban and tags. This proposal received 14 votes on the MindManager Community Forum.
However, somewhere along the line between MM20 and the current version at the time of writing, MM22, hyperlinks have been added as a configuration option in the Excel import process. While this is the only additional data type, it is a major game changer which vastly simplifies the process of importing tables containing URLs from both Word and Excel.
I’ll start with a really straightforward example – importing a single-column list of hyperlinks from a website. In this case I’m using the five most popular idea suggestions from the MindManager Community Forum (as at the end of October 2022), as shown in the list below. I’ll demonstrate how to convert this list below into a simple map.

Obviously you will need Excel or something that can create Excel worksheets to start with – and of course, if your starting point is a Word document, you’ll need Word or a compatible document editor as well. And bear in mind that this process works only in MindManager for Windows 22 or subsequent versions – with anything earlier you will have to use the procedures outlined in my earlier post.
Step 1 – Create a list in Excel: If you are starting with a website or a Word document with a list or table of web addresses, highlight the list and copy it. Switch to Excel, create a new file and paste the list in the first column of a worksheet. Try to avoid copying anything that isn’t part of the list.
Step 2 – Edit the list in Excel: The first task is to confirm that the all web addresses have been copied across properly and are showing up as live addresses. Then you can delete any extraneous columns or rows from the table, but you should ensure that there is at least one row above the actual list. This is because the Excel import facility will be looking for a header row. This row can be blank but it is better if you can provide a header name for each column, even in a single-column table.
Step 3 – Start the MindManager Excel import process: Create a new map, select an appropriate layout and give the central topic an appropriate name, then go to Import and select Import using Excel Data Mapper. The Excel Data Mapper process dialogue box should appear. Click on the central topic and then on Selected Topic in the Data Mapper, then on Next. You will then be asked to open the file you want to import.

Step 4 – Start the Data Mapper dialogue: On the next screen in the Data Mapper the file name should appear under File. You will also be offered a choice of Sheets in the Excel file, and the range. In our simple example you can leave this on All, but if you are importing more complex examples with, say, a map title or other rows above the actual list header or a specific section of a table you should click on Custom and nominate the the range. At this stage you can leave Preset Configuration blank, then click on Next.
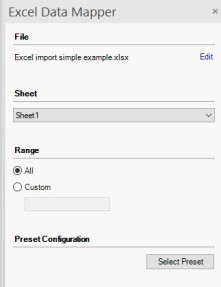
Step 5 – Work through the Data Mapper Dialogue: The next screen is the Header Location Dialogue. This will show the first few rows in the table and ask you to nominate the header row. Click on the button next to the row containing the header you set up in Step 4, then click on Next.

Step 6 – Mapping the spreadsheet columns to topic levels: Initially this dialogue box can be a little confusing, especially if you have multiple columns. However, in this example it is relatively straightforward – there is only one column in the table. Column A (which I gave the header name of List) will become Level 1 in the mind map; ie, the Main Topic level.

Step 7 – Defining data as topic attributes: Immediately under Level 1 field there should be a small green plus icon. Click on this, and an indented field should appear under a Dropdown menu (these may appear without needing to click). The field will provide a list of columns in the table – in this example there is only one, the List column. Meanwhile, the menu provides alternatives for handling imported data as topic attributes, offering the following options: Property (usually the default), Notes, Start date, Due Date and Link. In this example, select Link, then click on the Apply button at the bottom of the dialogue box – the imported topics should appear in the map, each with a matching website link.

This reveals a handy little secret of the importing process – the same column can be used to create topics and also topic attributes, which is particularly useful for importing a single column of website links. If everything has gone according to plan you should end up with something like the following:

The Excel import process can handle much more complicated maps. In the table below the first column shows an arbitrary ranking I’ve assigned to the ideas based on the number of votes they received. These rankings will actually form the main topics in the map – note how they are repeated for every topic in each category. The second column contains the names of the ideas themselves; this will be the first and only level of subtopics. The next third column contains the links to the ideas on the forum, the fourth the number of votes received and the fifth the category to which I’ve assigned the idea.

The data mapping of the columns looks like this:

This results in the following map:


Pingback: MindManager Gaps and Tricks 4: How to include hyperlinks and task and topic information when importing a Word document (MM21/22 update) | Sociamind